Statistiken mit INTERACT erstellen
Erster Schritt bei einer umfassenden Datenanalyse ist, sich mit den Daten vertraut zu machen und deren mögliche Aussagekraft zu prüfen. Dafür kann man beispielsweise über die Daten deskriptiven Statistiken, wie Häufigkeit, Dauer, zeitlich prozentuelle Anteile und Latenzen ansehen. Mit INTERACT erhalten Sie diese Ergebnisse Ihrer Inhaltskodierungen mit nur wenigen Mausklicks.
TIPP: diese Statistiken sind für alle Daten gleichzeitig am sinnvollsten. Daher empfehlen wir, die Daten zuvor in einem Kompilations-Dokument miteinander zu verknüpfen.
Chronologische Visualisierung
Sie können alle Verhaltensweisen oder auch nur Teile der Daten visualisieren, je nachdem welche aktuellen Anforderungen bestehen.
- Klicken Sie auf "Analyse – Datenset – Hauptstatistiken".
- Wählen Sie die Codes und Klassen aus, welche Sie interessieren – in der Standardeinstellung werden alle Codes ausgewählt.
- Falls Sie mehrere Datensets besitzen, wählen Sie die Datensets aus, welche Sie untersuchen möchten (STRG+A wählt alle aus).
Ein Fenster mit einem Zeitdiagramm erscheint und zeigt alle ausgewählten Codes der ausgewählten Datensets in einer chronologischen Zeitleiste, wie diese:
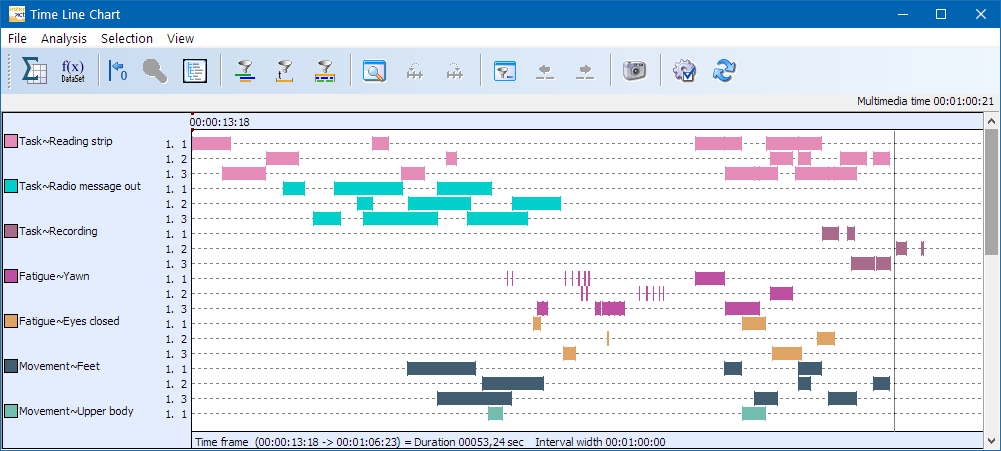
Die Nummern in der Legende (1.1, 1.2, 1.3, etc.) stehen für die Datengruppen. Die Datensets werden analog zu Ihrer Datei aufgelistet. In diesem Beispiel haben wir die Datensets 1 und 3 aus der Datengruppe 1 ausgewählt, ebenso wie auch das Datenset 2 aus der Datengruppe 2.
Alle Codes werden in Balken dargestellt und geben die Länge für jeden Zeitraum an, in welchem ein Code protokolliert wurde.
Zahlenverarbeitung
Sie können auf einfache Art und Weise die Anzahl der analysierten Codes begrenzen oder das Zeitfenster für die Analyse verkürzen, weil nur diejenigen Daten, die zu diesem Zeitpunkt in einem Fenster mit einem Zeitdiagramm dargestellt werden, in den Statistiken wiedergegeben werden.
Klicken Sie in dem Fenster mit dem Zeitdiagramm auf "Vollständige Statistiken".
Die unterschiedlichen Messwerte sind nun in unterschiedlichen Registerkarten vorzufinden:
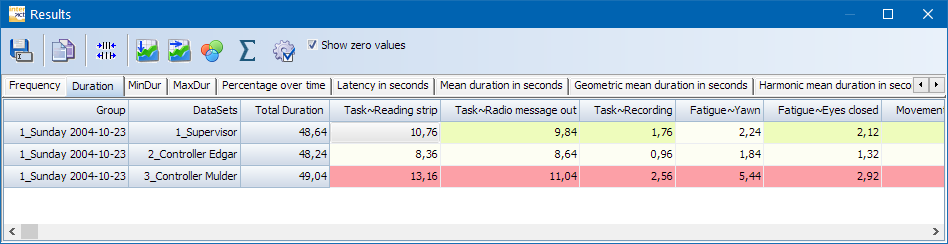
Hinweis:
Jede Art eines statistischen Werts ist in einer separaten Registerkarte vorzufinden. In der Standardeinstellung werden alle Zeitwerte in Sekunden und Millisekunden aufgeführt. Sie können jedoch auch ein anderes, zur Verfügung stehendes Zeitformat in den Zeiteinstellungen auswählen, welche über das kleine Zahnradsymbol aufrufbar sind.
In der Standardeinstellung stellt INTERACT nur Codes der aktuellen Datei dar. Wenn Sie alle Codes visualisieren möchten, welche im aktuellen Code-Archiv verfügbar sind, wählen Sie die Funktion Zeige Nullwerte aus.
TIPP: die Reihenfolge der aufgeführten Codes ist durch deren Reihenfolge im zugewiesenen Code-Archiv festgelegt. Das aktuelle Code-Archiv kann im Zeitdiagramm über das Code-Archiv-Symbol (5. Symbol) aufgerufen werden. Weitere Details zum Code-Archiv finden Sie in der INTERACT Hilfe-Datei.
Zusammenfassung je Wert
Eine Zusammenfassung der Gesamtsummen je Code aller aufgeführten Datensets kann mit nur einem Mausklick aufgerufen werden:
- Klicken Sie auf die Schaltfläche "Zusammenfassung", um die aktuelle Ergebnistabelle wie folgt zu erweitern:
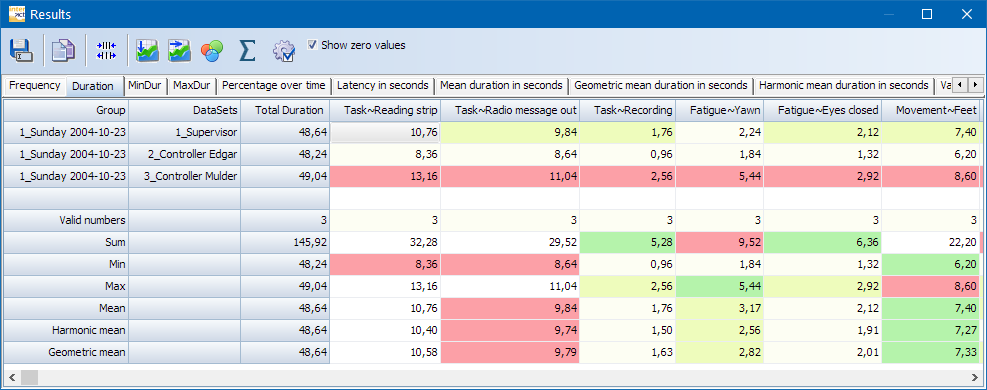
Die verfügbaren Werte verraten Ihnen Folgendes:
- Gültige Zahlen: Anzahl der gültigen Werte in der Tabelle für die festgelegte Spalte = Anzahl der Datensets
- Summe: Summe der aufgeführten Werte
- Min: kleinster Wert je Code
- Max: höchster Wert je Code
- Harmonisches Mittel: berechnet alle aufgeführten Werte je Code - am besten geeignet für Rating-Werte. Deswegen ist es in dieser Übersicht hauptsächlich für die Bewertung von Werten innerhalb von unabhängigen Variablen sinnvoll.
- Geometrisches Mittel: berechnet alle aufgeführten Werte je Code.
Visuelle Datenexploration
Möglicherweise haben Sie die unterschiedlichen Farben im Ergebnisfenster bemerkt. Diese sind die Ergebnisse der speziellen visuellen Datenexplorationsfunktion, welche in der Standardeinstellung aktiv ist.
Über das Symbol Visuelle Datenexploration in der Werkzeugleiste ist es möglich, diese Funktion aus- und einzuschalten.
Ihre Ergebnisse werden wie folgt eingefärbt:
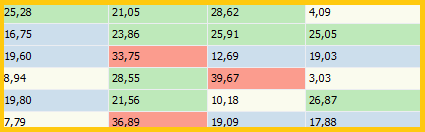
Alle Werte werden miteinander verglichen. Der Bereich zwischen dem niedrigsten und dem höchsten Wert wird dazu verwendet, um die Ergebnisse in vier Gruppen einzuteilen.
- Beige wird für diejenigen Werte verwendet, welche unter den niedrigsten 25% liegen
- Blau wird für diejenigen Werte verwendet, welche innerhalb der nächsten 25% liegen
- Grün wird für diejenigen Werte verwendet, welche innerhalb der darauffolgenden 25% liegen
- Rot wird für diejenigen Werte verwendet, welche innerhalb der höchsten 25% liegen
Diese Hinweise geben Ihnen ein unmittelbares visuelles Feedback zu Ihren Ergebnissen.
Diagramme
Die Werte, welche in den Ergebnissen der Gesamtstatistiken aufscheinen, können kopiert oder für weitere Verarbeitungsschritte in Anwendungen von Dritt-Anbietern wie MS Excel gespeichert werden. Zudem ist es möglich, die Ergebnistabelle in ein anschauliches Diagramm umzuwandeln:
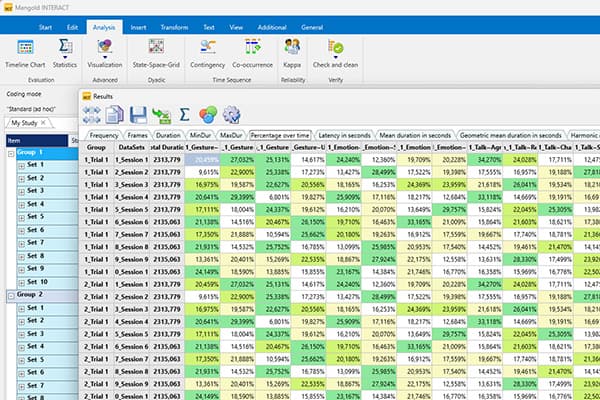
- Klicken Sie auf das Symbol "Diagramm über Codes" innerhalb des Ergebnisfensters der Gesamtstatistik, um ein ähnliches Diagramm wie das obige Bild zu erhalten.
Sie können die Darstellung des Diagramms je nach Ihren Wünschen anpassen. Mit Doppelklick auf denjenigen Gegenstand, welchen Sie ändern wollen, öffnet sich an der richtigen Position ein Fenster mit zahlreichen Einstellungsmöglichkeiten.
TIPP: durch das Speichern eines Diagramms können Sie alle vorgenommenen Änderungen einschließlich der Ergebnisse der aktuell ausgewählten Daten speichern.
